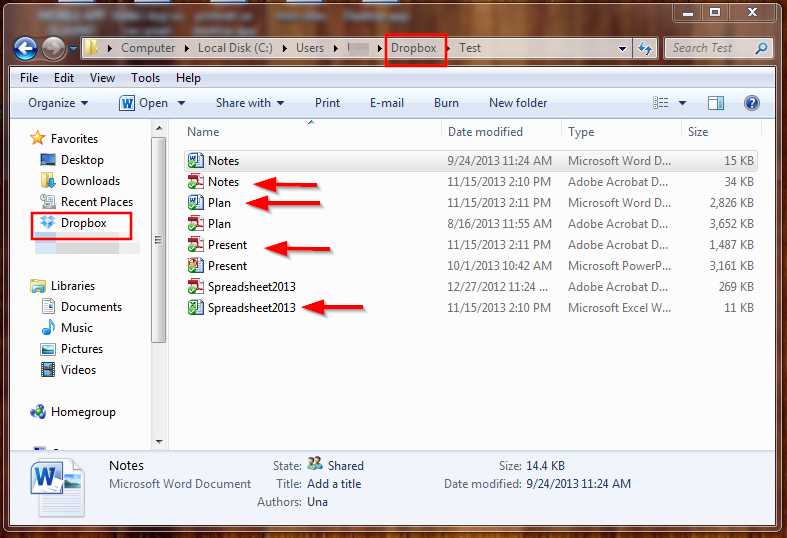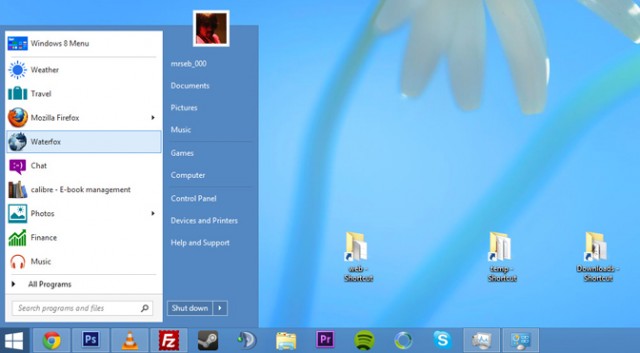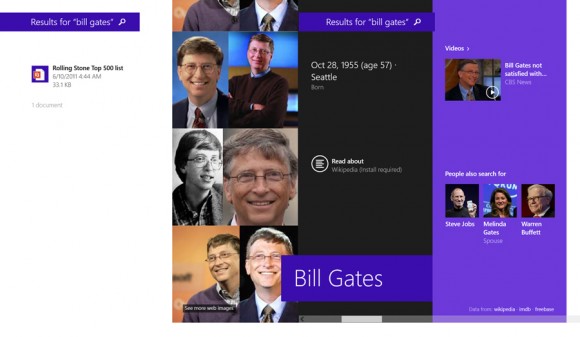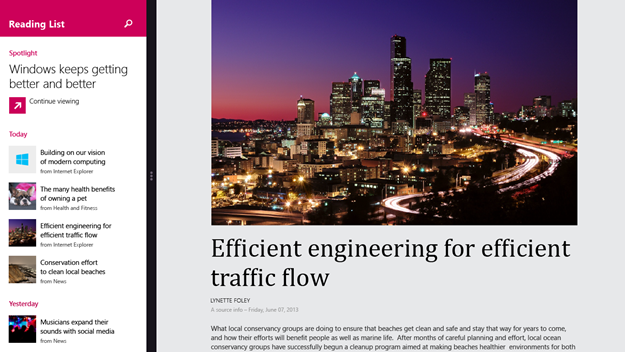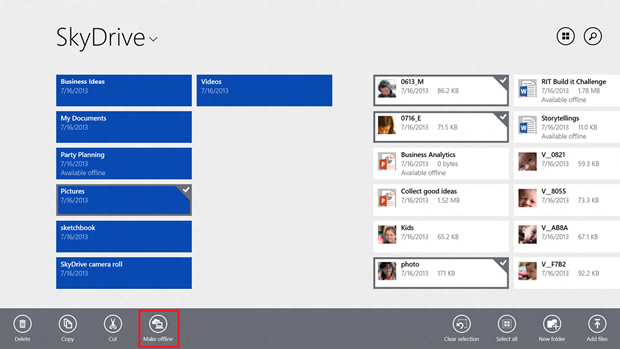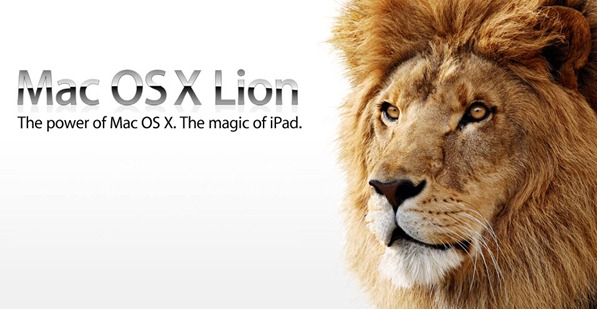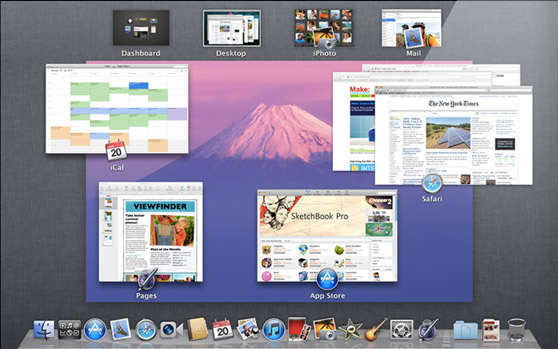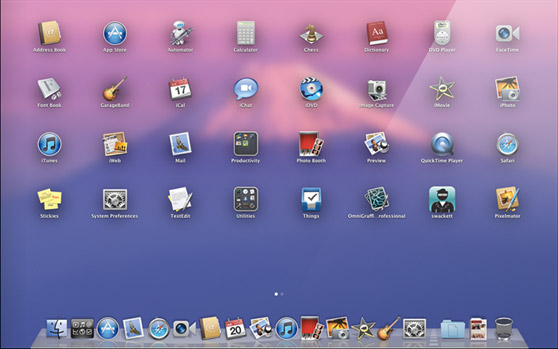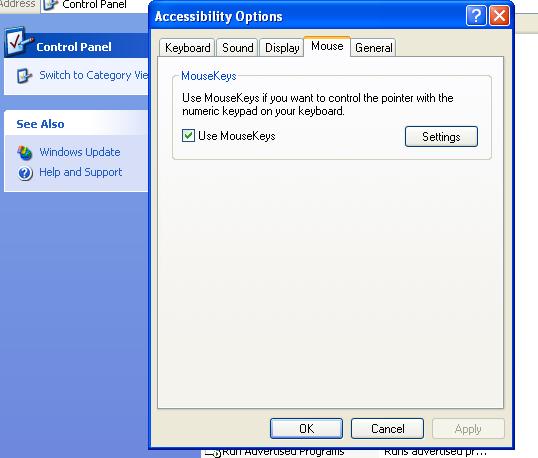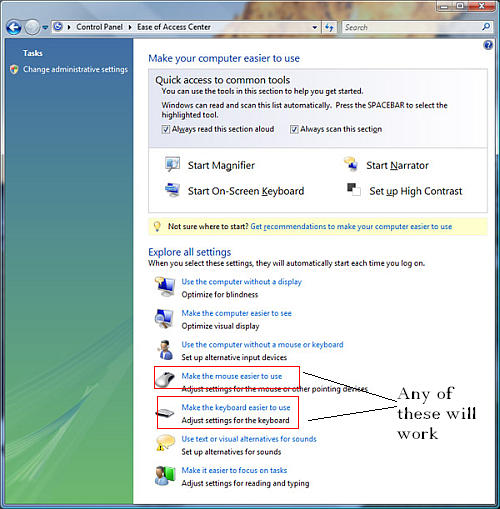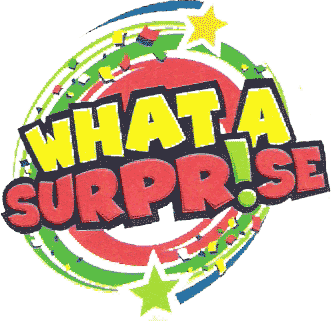By using Google Hangouts you can quickly place video or voice calls to your contacts. Despite the many features in this communication platform, however, there is one that it lacks: The ability to record and save calls so that they can be referred to later.
If you would like to record one of your Google Hangouts calls, you could easily do so with Movavi Screen Recorder. As a screen recorder, it will let you record the video footage of your call directly from your screen, and it will be able to capture the audio from your speakers and microphone as well.
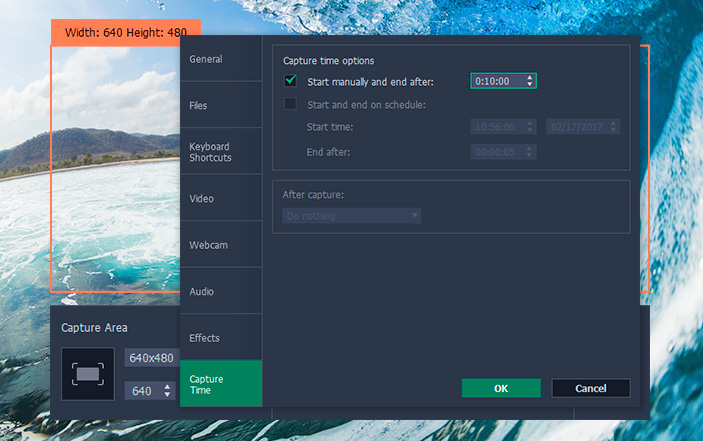
Due to the intuitive user interface and simple controls of Movavi Screen Recorder, you should be able to figure out how to set it up to record a Google Hangouts call relatively quickly. The first step would be to open Google Hangouts and prepare to place the call, then launch Movavi Screen Recorder before doing so.
To configure the capture area so that it encompasses the Google Hangouts call, click and drag your mouse cursor to draw a frame. Another way to do so in Movavi Screen Recorder is to click anywhere so that the interface appears then select one of the presets in the ‘Capture Area’ list. Regardless of which method you use, you can then refine the frame by resizing and repositioning it so that it fits properly.
When you’re satisfied that the frame encompasses the Google Hangouts call as accurately as possible, check Movavi Screen Recorder’s interface to make sure both the ‘System Audio’ and ‘Microphone’ icons are highlighted, or click on them once otherwise. Once that has been done you can click ‘REC’ at any time to start recording and place the call.
It should be easy to control the recording process itself using the on-screen controls in Movavi Screen Recorder’s interface. When the call is finished you can then click ‘Stop’ and the video that you recorded will be automatically saved in MKV format. In the preview window that appears you can trim out any parts that you don’t need, and click ‘Save As’ to save the changes or select a different format.
If you’d like to learn more about Movavi Screen Recorder, you should experiment with its other features as well. It can automate the recording, capture keyboard and mouse actions set the frame rate, and much more.
As you can see it won’t take long to set up Movavi Screen Recorder and start recording a Google Hangouts call. The same applies for any other footage you’d like to capture from your screen, and undoubtedly you’ll find several other ways in which you can use it.