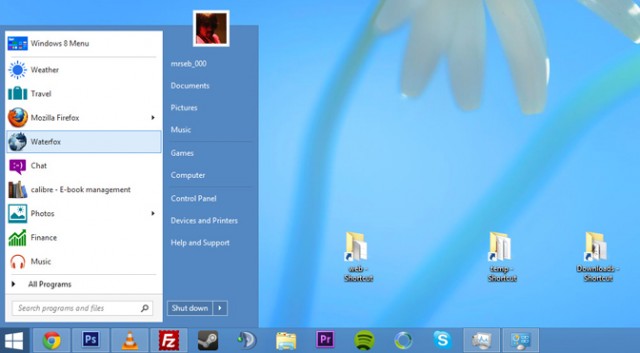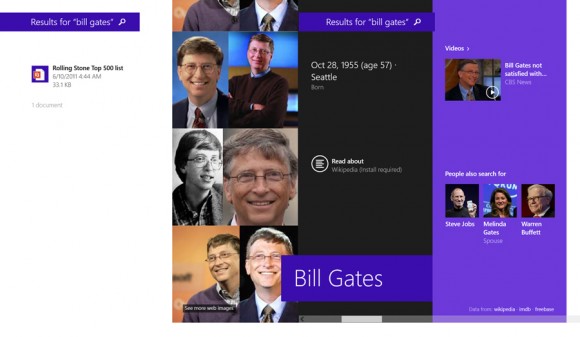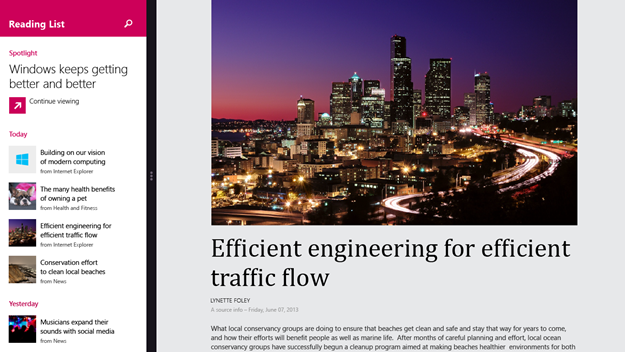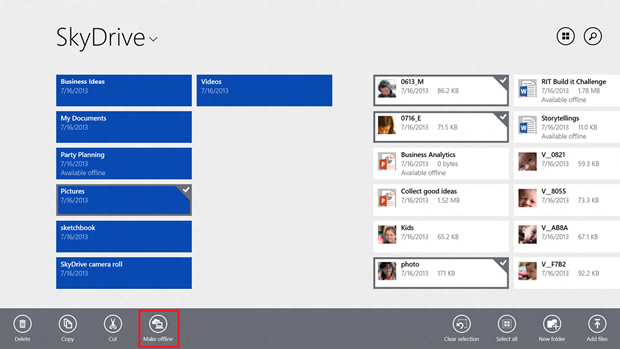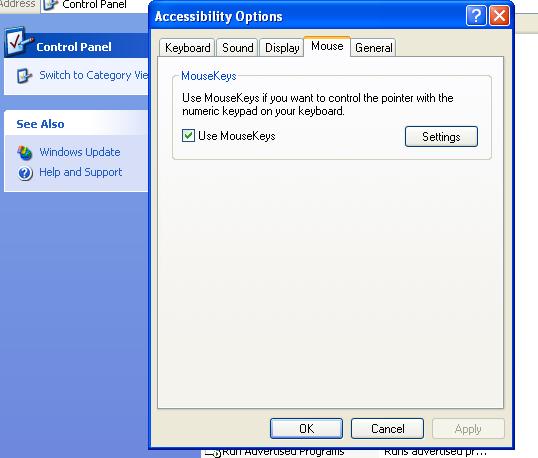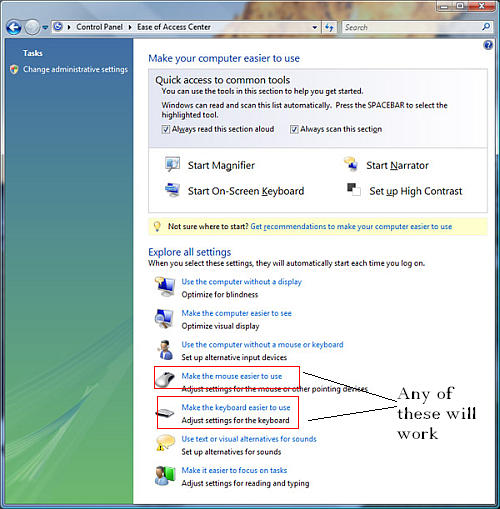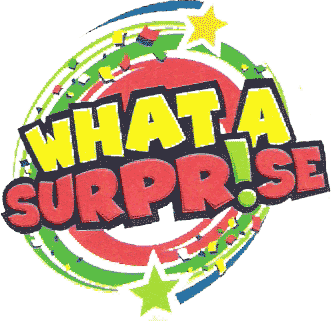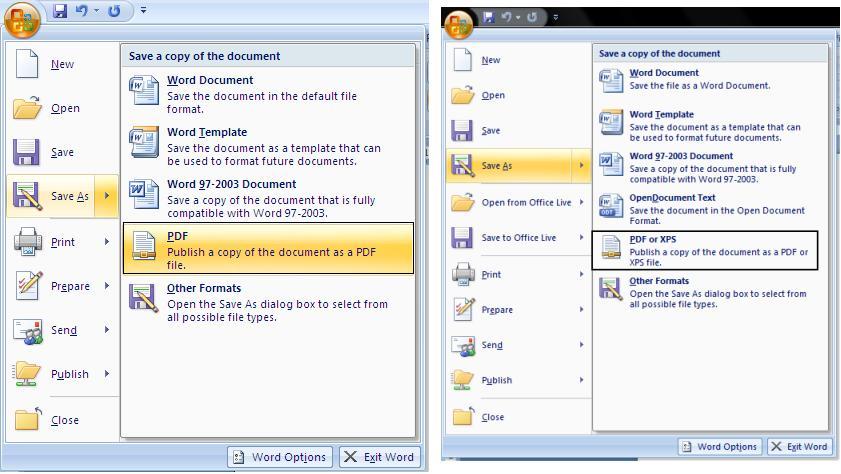It certainly feels great, now that you had just upgraded to a brand new large capacity hard drive. But did you know that you will need help in the form of a software that allows you to convert mbr to gpt without data loss? Or to be able to partition external hard drive, in order to make it more efficient?
With EaseUS Partition Master Free 10.5, you certainly can. 30 million users worldwide can’t go wrong. In fact, this highly popular free disk management software is an all-in-one solution that provides for your disk management, partition recovery and cloning needs.
Any hard disk larger than 2TB would require you to use gpt partition. That is the limitation by the older mbr partition. This is where you can use this free software to convert mbr to gpt without data loss. What’s more, you can now partition external hard drive and organize it in a much proper way.
It is actually very easy convert mbr to gpt without data loss. First of all, you will need to download, install and launch the application. Once you’ve launched it, it will show up a main window that gives you an overview of all your pending operations, a map of each disk, and a list of the partitions on all the disks.
You can also partition external hard drive by plugging it into your main system. It should be able to detect your external hard drive and that’s where you can resize, move or even merge the partition external hard drive accordingly.
In fact the latest free version 10.5 also supports up to 8TB hard drive, so you know you are in safe hands the moment you want to upgrade. Plus there’s the all-new user interface which makes it even easier for you convert mbr to gpt without data loss. All you need to do is follow the step-by-step and on-screen instructions to complete the whole process. If you had just recently upgraded to Windows 10, then it is also good to know that in this latest version; it does support the latest OS from Microsoft. It is very handy in solving the low disk space problem in Windows 10, especially if you had just upgraded your OS.
You don’t have to be a computer expert in order to convert mbr to gpt without data loss. It also allows you to partition external hard drive in just a few steps. Go ahead and download your free copy today.