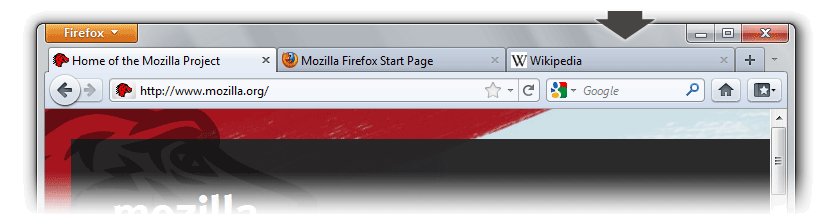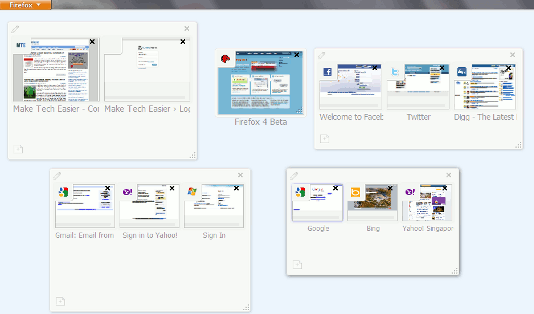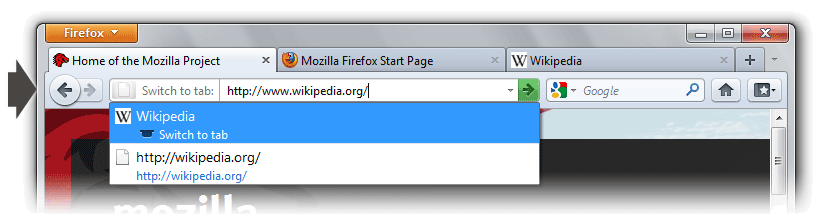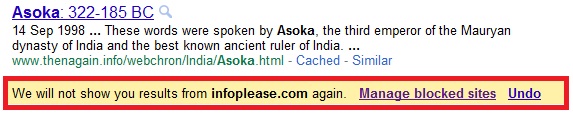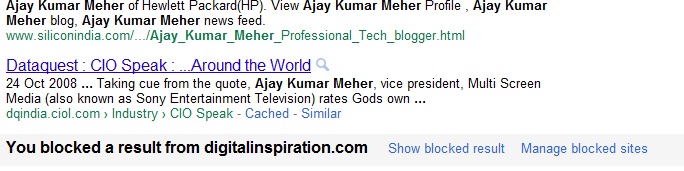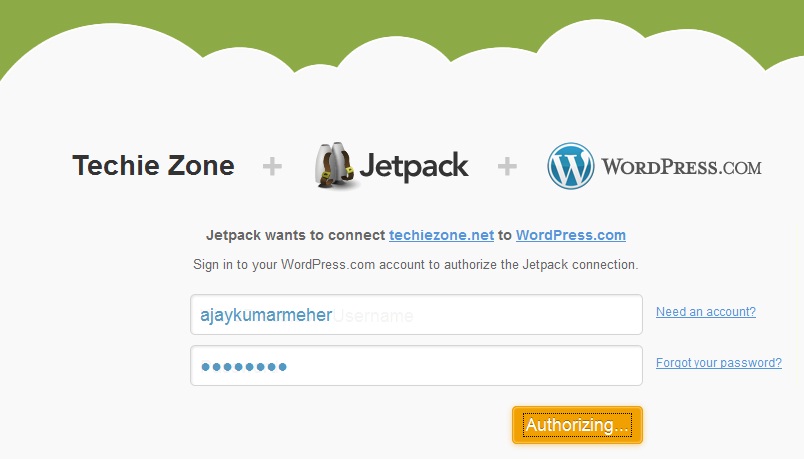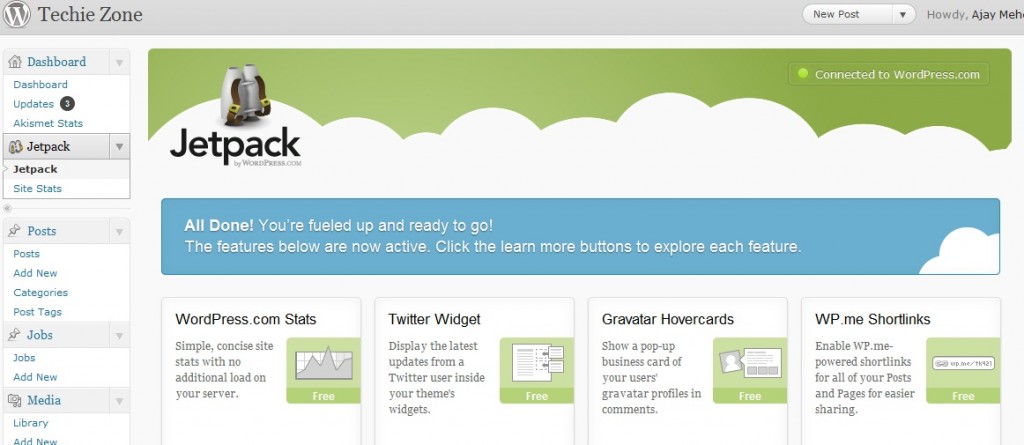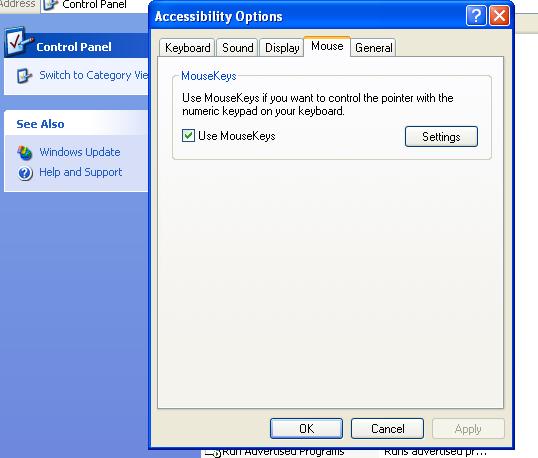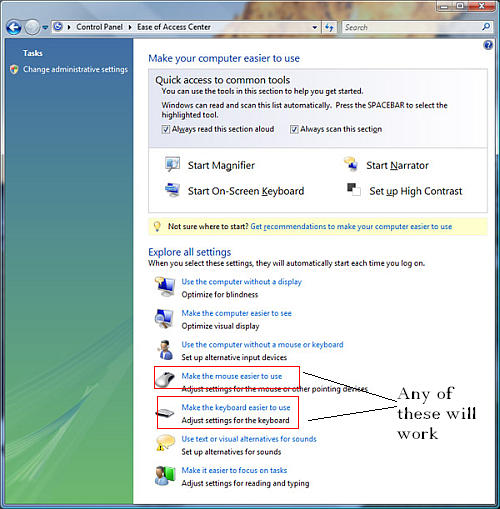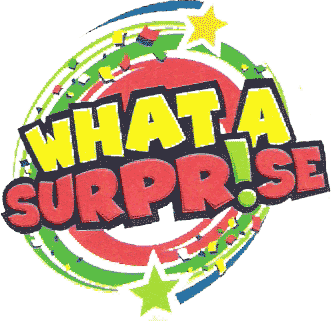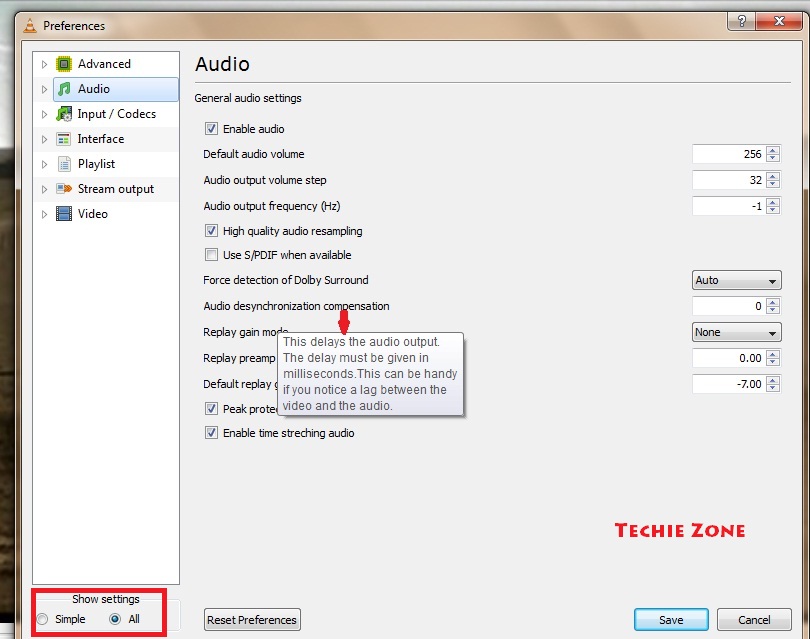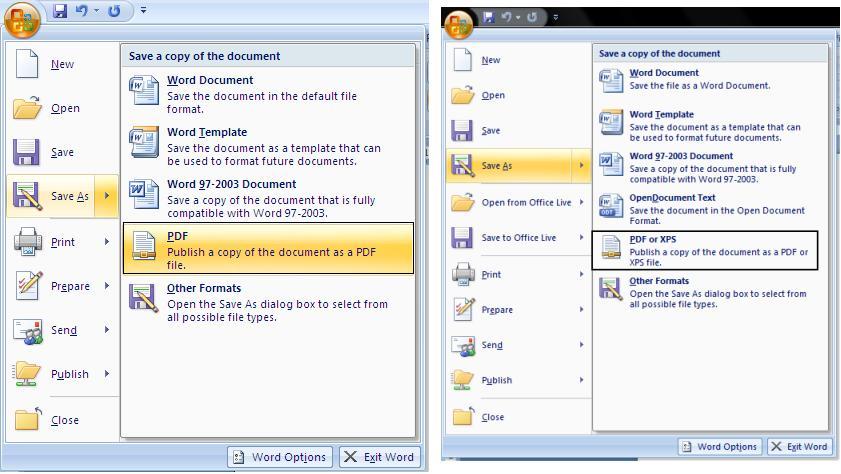An Update to the post has been provided at the bottom. Mozilla took down the ftp download link.
Finally the wait is going to be over in a couple of hours when the much awaited Firefox 4.0 will be released on 22nd March 2011. All thanks to Microsoft for releasing IE 9. The war of the browser has intensified. As IE 9 has been released last week and people are quite gung-ho about the new Internet explorer, Mozilla could not have delayed the release of the final version of Firefox 4. So the decision came at the right time.
The Release Candidate (RC) version of a program can be regarded as the final version when functionality or design is concerned. So the final version of Firefox 4 will sport the same look and offer same functionality as the RC version. So let’s have a quick look at the features and improvements we are going to see in Firefox 4.
– User Interface
> Menu Bar
The menu bar is by default hidden in Windows Vista and Windows 7. This is to give it a more consistent look with the User Interface of the OS. Instead of the menu bar you can see a new Firefox button in orange color at the top left corner. (It mimics the Opera).
> Tabs
The tab position has been moved to the top of the Window. This is to give more visual priority to the tabs. But while switching to Firefox 4, you might feel it bit awkward especially if you are regular Firefox user. After I switched to Firefox 4, I have looked for the tabs in it’s old location because of the habit :).
Firefox Panorama is another improvements which organizes tabs into groups and lets you perform various operations on tab groups.
Switch to Tabs is another feature in Firefox 4 which lets you switch to an already opened tab when you type the same website name.
App Tab feature in Firefox 4 lets you keep the always open sites like Web Mail, Facebook etc a permanent position on the browser. So you do not need to have a separate tab for those. Just right click on the opened Tab and Select Make into App Tab and you are done.
> Stop/Refresh/Go button
The stop, Refresh and Go button has been combined into one and placed at the right of address bar. The buttons appearance changes dynamically depending upon the page status.
Overall the improvement is user Interface gives Firefox a much need look and removes lot of clutter present in older versions.
– Firefox Sync:
The Firefox Sync is an Add-on released for earlier version of Firefox. But With Firefox 4 this feature is built-in. Firefox Sync helps in synchronizing bookmarks, browsing history, passwords, preferences and last 25 opened tabs across multiple computers. The user data are synced to Mozilla seever and kept there in an encrypted format and it is synced to PCs you use.
– New Add-on Manager
Firefox 4 sports a brand new Add-on manager window. This new Add-on manager gives an easier way to manage Addons and personalizing the browsing. The new add-on manager has 4 categories viz. get Add-ons, Extensions, Appearance and Plugins.
Apart from the above visual changes, there are a lot of changes as given below in the core as well as security improvements in Firefox 4 which undoubtedly makes Firefox the best browser.
– Complete CSS3 and HTML 5 support
– Supports WebM video standard so you can watch HD quality video and 3D graphics support through Web GL.
– Integrate Multi Touch support for Windows 7.
– Support for different platform like Windows, mac and Linux.
– Improved security through HSTS (Http Strict Transport Security)
– Firefox 4 is the fastest browser in handling JavaScript, thanks to JagerMonkey JavaScript engine.
-Download
The Firefox RC download link is available at the Mozilla Firefox web page. However it says it is the RC 2 release and the file name is Firefox Setup 4.0 RC2.exe however the FTP location of Mozilla gives this file Firefox Setup 4.0.exe
When I installed the file from FTP location it still says Mozilla Firefox 4 like the RC version when you click on Help > About. It may happen that Mozilla has already kept the final version in the ftp as they are getting ready for the release.
UPDATE:
After many bloggers published the news of the presence of final version of Firefox 4.0 in Mozilla FTP repository, they have taken down the download link and now the link says “Page Cannot be displayed”. I noticed this at IST 2.40AM.
UPDATE:
The link has not actually been taken down, but gives a permission denied error when tryng to downlaod drectly. SO go to the following link and right click on Firefox Setup 4.0.exe and selct Save link as ftp://ftp.mozilla.org/pub/mozilla.org/firefox/releases/4.0/win32/en-US/