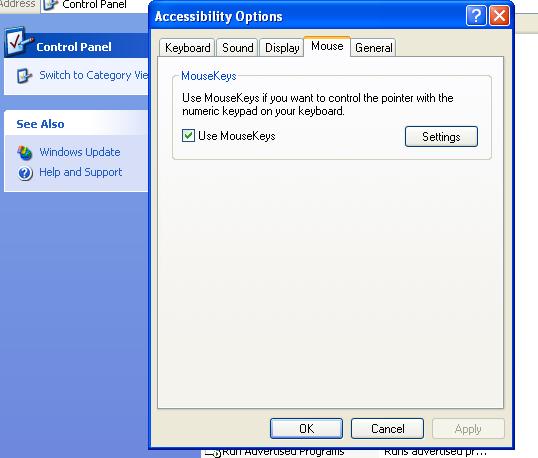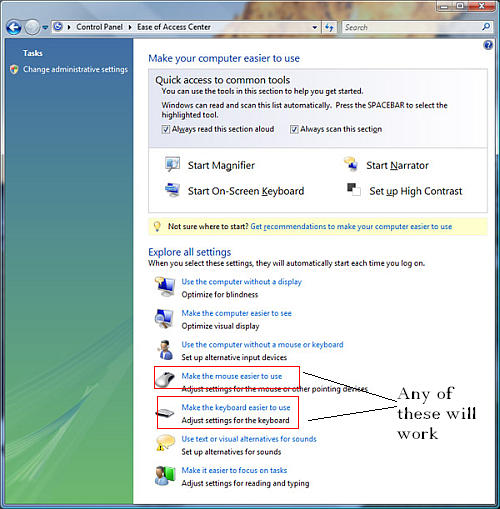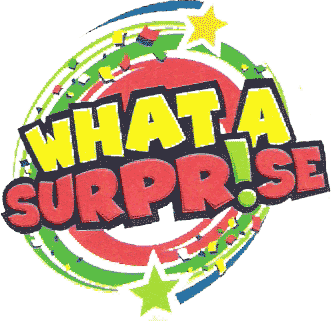Malware programs, such as virus, trojan, adware, spyware, and other variants are not only a grave security threat, but they also cause various errors by interfering with other running processes and corrupting the registry. Symptoms of malware infection include:
1. Frequent random application and system errors.
2. Sluggish computer performance.
3. Frequent system freeze ups.
4. Frequent software and system crashes.
If your Windows PC is showing any or all of the above symptoms, chances are that your PC is infected. Take action before it’s too late – a severely infected PC may stop functioning completely, a situation from where the only retreat is formatting Windows.
I am going to elaborate on couple of malicious processes that may be running in your PC and how to remove the malwares effectively.
Brief description of the three most harmful processes
d.exe – This process is registered as a trojan and is spread over the Internet through email attachments. d.exe is designed to steal your personal information.
smss.exe – This process is also registered as a trojan and if present can causes havoc by causing frequent errors and performance related issues. Just like other trojans, smss.exe is effective in stealing a user’s confidential data that it passes to it’s home server.
wscntfy.exe – This malicious process creates numerous other processes, accesses user’s confidential data, and communicates with other computers by creating a TCP port on the infected computer. Immediately disable wscntfy.exe if found running and remove its associated malware.
Manual malware removal – not a recommended approach
By nature, malware programs create various harmful processes and register new DLLs on the system. Identifying all these processes and files manually is practically impossible. Besides creating new processes, malware also fills the Windows registry with various invalid and harmful entries. To ensure complete removal of malware, it is necessary that you remove all its associated files, processes, and registry entries.
How to remove malware effectively
Use a reliable antimalware tool to completely eradicate all threats from your computer. Before performing a malware scan complete the following two tasks:
– Update your antimalware software with the latest malware definitions and security updates.
– Disconnect your Windows PC from the Internet and from any other network to which it is attached.
After completing the above tasks, reboot Windows in Safe Mode and perform a malware scan on the entire system. To restart Windows in Safe Mode, perform the steps illustrated below:
1. Close all applications and restart your PC.
2. Press and hold the F8 key as Windows restarts.
3. Select the Safe Mode option in the Advanced Window Boot Option Menu.
4. Press Enter.
After you have removed the reported threats, use a professional registry maintenance tool to remove invalid and harmful entries that the malware may have added to your registry.
The methods described above are for newbie users, if you are an expert computer user, you may give the manual method of removal a try. However it involves meddling with registry and system files.