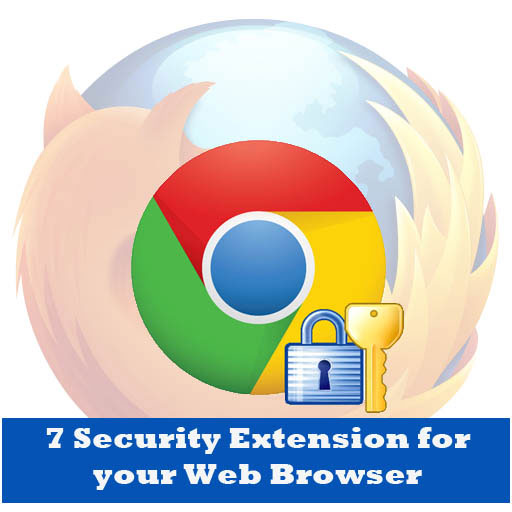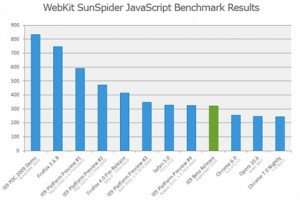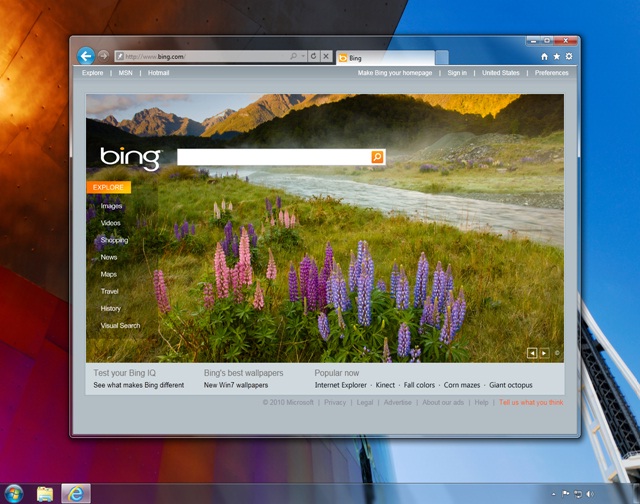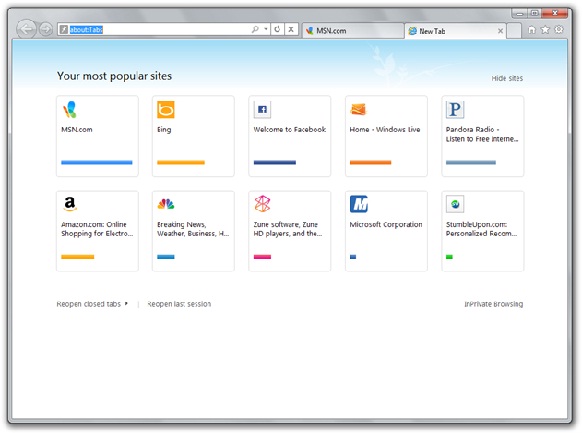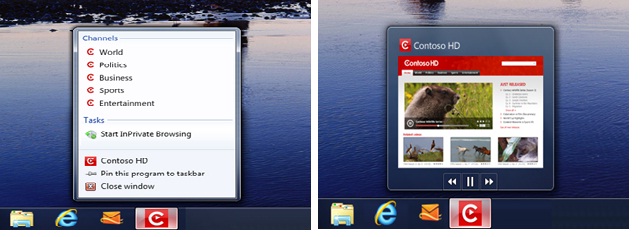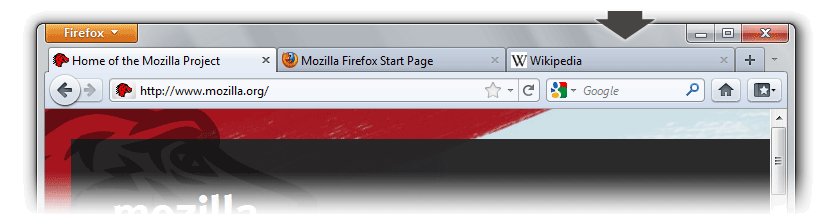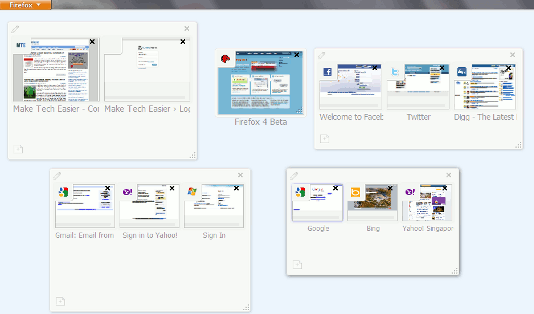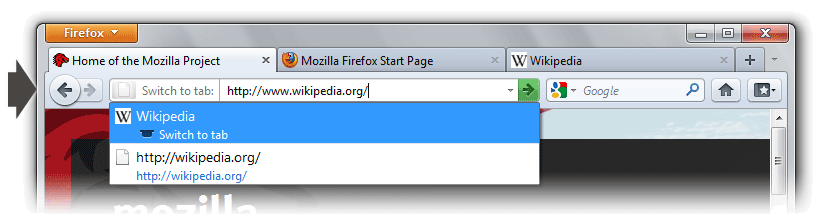Why Browser Security Extension
The internet is essentially like a vast disease and parasite filled jungle. If you’re moving around on it through your browser, you need to make sure that you’re well protected from infections of all types. It’s easy, very easy, to find yourself the victim of hackers, Trojans, data miners, information thieves, viruses, worms and malicious bots all over the web. There are also fun programs like spyware, malware and adware that can screw your computer up. With all these threats lurking around the net, hidden in many forms, you should really think about maintaining tight security all around.
While it’s a good idea to install a firewall on your computer, a malware scrubber and reliable antivirus software, your first line of defense will be the point of entry: your browser; secure this and you will dramatically decrease the possibility of attacks from external threats before they get a chance to enter your computer or steal your personal data. Here are some excellent browser extensions that can help you keep your machine and your private information safe.
NotScript and NoScript
NotScript is a Chrome extension while NoScript is a Firefox extension; they both do essentially the same thing to different degrees. Both programs will block script using applications on the websites that run them while you browse. Since these scripts are commonly prone to code attacks on your machine, it’s generally a good idea to avoid them where possible. NoScript is considerably more versatile than NotScript since it will block any kinds of scripts, while its Chrome counterpart can only be used against JavaScript.
In the case of both programs, you can place certain sites you trust on a white-list to avoid having their scripting apps blocked off. This is also useful since some web pages that are trustworthy absolutely depend on flash or JavaScript to run.
Web of Trust
If you decide to use just a single security extension for your Chrome, Firefox or Internet Explorer browser, make it Web of Trust. This extension rates almost every website you visit and gives it a green, amber or red warning depending on its trustworthiness. The information that generates this is based on user reviews, so you can also add your own opinion into the mix; very accurate and very reliable.
Adblocker Plus
This handy little extension will essentially purge your browsing experience of advertisements and other annoying ad based things like popup ads and such. Adblocker isn’t so much as security plugin as it is a nuisance elimination tool, but the extension’s ability to eliminate ads does play an important security function: ads are where many renegade malware and spyware programs Gide, waiting to infect the computer of someone who clicks on them. Getting rid of them removes the potential for many accidents.
LastPass
This excellent data security extension, available for Chrome, Firefox and IE, is a great tool for managing all your online passwords easily while keeping them extremely secure. The extension allows you to create a single master password with which you manage all your other login prompts through the plugin’s internal password creator. The security benefit is that LastPass creates much stronger passwords for all your online data than any you are likely to try remembering later on. This tool is very handy for stopping brute force password crack attacks against your online banking, credit card and any other passkey enabled access pages.
HTTPS Everywhere
This extension was created by the Electronic Frontier Foundation to secure all digital communication between your browser and other servers and websites through high strength encryption. It mainly protects your data transmissions so that the login information and other sensitive data you’re inputting all over the place cannot be stolen and used to defraud you or hack your personal accounts or web based access points. Unfortunately, the HTTPS Everywhere plugin is still only available for Firefox.
Keyscrambler
Keyscrambler is a keystroke encryption tool that will take all of your typed in characters and encrypt them at the level of your keyboard drivers while at the same time letting you see what you’ve written on your screen. The encryption protects your typed information from secretly installed keystroke loggers that might be hiding in your computer; they will only see a stream of gibberish instead of your vulnerable personal data. The Keyscrambler extension is available for both Firefox and Internet Explorer.
Your Browser
No, this isn’t another security extension, it’s a bonus point you should keep in mind: The brand of browser you use will also have a big impact on your data and computer security. Of the three main browsers, Firefox, Chrome and Internet Explorer, Chrome has recently been ranked as the most secure and most robustly protected against frequently updating threats. Chrome’s list of features such as script and process sandboxing, Just in Time engine hardening and basic plugin installation security make it the award winner against its less advanced rivals Firefox and IE. Chrome also seems to have the shortest response time against constantly changing malware threats. Go with Chrome for better security; it’s sleek, fast and won’t overload your RAM like Firefox is prone to doing with its latest versions.